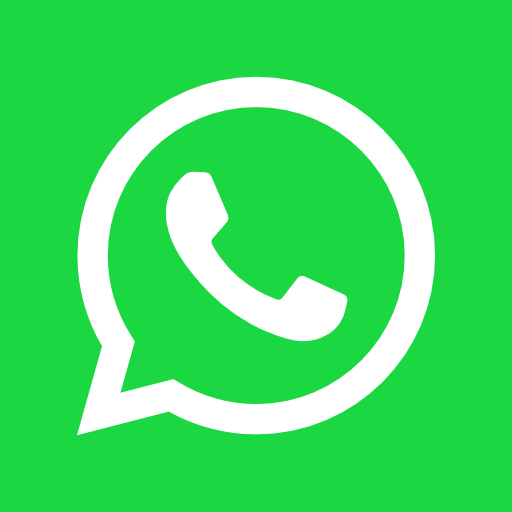How to Activate a Python Virtual Environment on Windows
When working on Python projects, it’s crucial to manage our project environments efficiently. That’s where knowing how to activate a virtual environment python windows becomes essential. A virtual environment helps us keep dependencies required by different projects separate by creating isolated spaces for them. This not only makes our projects more manageable but also avoids conflicts between different versions of packages. Let’s dive into how we can activate a Python virtual environment on Windows, ensuring a smooth workflow for our Python projects.
Activate Virtual Environment Python Windows Using Command Prompt
Activating a Python virtual environment on Windows is straightforward. Here are the steps we follow:
- Open the Command Prompt.
- Navigate to our project directory using the
cdcommand. - Once inside the project directory, activate the virtual environment by running the command:
.\venv\Scripts\activate📝 Note: Replace
venvwith the name of your virtual environment.
After running this command, we should see the name of our virtual environment appear in parentheses at the beginning of the command line. This indicates that our virtual environment is now active, and any Python packages we install will be isolated to this environment.
Activate Virtual Environment Python Windows Using PowerShell
For those of us who prefer using PowerShell, the process is just as simple but requires an extra step due to execution policies. Here’s what we do:
- Open PowerShell as an administrator.
- Execute the following command to allow scripts to run:
Set-ExecutionPolicy Unrestricted -Scope Process - Navigate to our project directory.
- Activate the virtual environment with the command:
.\venv\Scripts\Activate.ps1Remember,
venvshould be replaced with our virtual environment’s name.
🔒 Security Tip: After we’re done working in our virtual environment, it’s a good practice to set the execution policy back to its default setting by running Set-ExecutionPolicy Restricted -Scope Process.
Why Isolation Matters
- Project Dependency Management: Isolating our Python projects in virtual environments allows us to manage python dependencies effectively, ensuring that each project has access to the specific versions it requires.
- Avoiding Conflicts: By using isolated environments, we prevent one project’s dependencies from interfering with another’s, maintaining a clean workspace.
- Simplified Deployment: When it’s time to deploy our project, having a well-managed environment makes it easier to identify and install the necessary dependencies on the production server.
Our website offers comprehensive guidance on how to activate a virtual environment in Python on Windows, using both Command Prompt and PowerShell. We focus on safe, free, and legal methods to manage Python dependencies and isolate project environments. Explore our resources for Python venv setup, package management, and environment configuration across Windows 10, Windows 11, Linux, and Mac.
Setting Up a Python Virtual Environment on Windows
When we start working on a new Python project, it’s super important to keep our project’s libraries separate from others. That’s where setting up a Python virtual environment comes in handy. It’s like giving your project its own little world where it can live without being bothered by other projects. This setup is especially crucial on Windows, where different projects might need different versions of the same library.
To get started, we need to make sure Python is installed on our Windows system. Then, we use the Python venv module, which comes built into Python. It’s our magic wand for creating these isolated environments. By running a simple command in our Command Prompt or PowerShell, we can create a new environment just for our project. This way, we can install all the Python dependencies our heart desires, without worrying about conflicts.
🔹 Why it’s awesome:
- Keeps our projects neat and tidy.
- Helps avoid conflicts between project libraries.
- Makes it easier to manage Python package management.
Create virtual environment Python Windows 10
Creating a Python virtual environment on Windows 10 is like setting up a personal playground for your project. Here’s how we do it:
- Open Command Prompt or PowerShell.
- Navigate to your project directory.
- Run the command:
python -m venv myenv(replace ‘myenv’ with whatever you want to name your environment).
📌 Quick Tip: To activate virtual environment Python Windows 10, use the command: .\myenv\Scripts\activate. You’ll know it’s activated when you see (myenv) before your command line prompt.
- Benefits:
- 🚀 Quick setup
- 🛡️ Safe from other projects’ dependencies
- 🔄 Easy to activate and deactivate
Create virtual environment Python Windows 11
On Windows 11, the steps to create a Python virtual environment are pretty much the same as on Windows 10, showing how easy and consistent Python makes it for us. Here’s a quick guide:
- Search for Command Prompt or PowerShell in the Start menu and open it.
- Go to the folder where your project lives.
- Type
python -m venv myprojectenvand hit Enter (feel free to change ‘myprojectenv’ to whatever name you like).
To activate virtual environment Python Windows 11, just type: .\myprojectenv\Scripts\activate in your Command Prompt or PowerShell. You’ll see the name of your environment in parentheses, indicating that it’s active.
- Why it’s great:
- 🌟 Seamless integration with Windows 11
- 🛠️ Full control over your Python environment setup
- 📦 Isolates Python project dependencies effectively
Activating Your Python Virtual Environment in Windows
When we dive into Python projects, one of the first steps we often take is setting up a virtual environment. This is crucial for keeping our projects neat and managing dependencies without a hitch. For those of us using Windows, activating a virtual environment can seem a bit tricky at first, but it’s actually quite straightforward once you get the hang of it. Whether you prefer using PowerShell or Command Prompt, we’ve got you covered. Our focus here is to guide you through the process of activating your Python virtual environment in Windows, ensuring a smooth and efficient workflow for your Python projects.
Activate virtual environment Python Windows PowerShell
Activating a virtual environment in Python on Windows using PowerShell is like telling your computer, “Hey, let’s focus on this project and use its specific tools and libraries.” Here’s how we do it:
- Open PowerShell: First, navigate to your project’s directory using the
cdcommand. - Activate the Environment: Once you’re in the project directory, it’s time to activate the virtual environment. You’ll do this by running the activation script located in the Scripts folder of your virtual environment. The command looks like this:
.\venv\Scripts\Activate.
👉 Tip: If you see an error saying scripts are disabled on your system, don’t worry! You can enable script execution by running Set-ExecutionPolicy Unrestricted -Scope Process and then try activating the environment again.
Activate virtual environment Python Windows Command Prompt
For those of us who prefer the classic Command Prompt, activating a Python virtual environment is just as easy. Here’s what we need to do:
- Open Command Prompt: Navigate to your project folder where your virtual environment is located.
- Run the Activation Command: To activate the virtual environment, type
.\venv\Scripts\activateand hit Enter.
✨ Voila! You’ve successfully activated your Python virtual environment using Command Prompt. Now, any Python package you install using pip will be specific to this environment, preventing any conflicts with other projects.
🛠 Troubleshooting: If you encounter any issues while trying to activate the virtual environment, make sure you’re in the correct project directory and that the virtual environment has been properly set up.
Managing Packages Within Your Virtual Environment
When we set up our python virtual environment, it’s like we’re giving our Python project its own little world to live in. This world has everything our project needs to run smoothly, without messing with any other projects we might have. It’s super handy, especially when different projects need different versions of the same package. But how do we bring packages into this world? That’s where pip comes in!
Install packages in a virtual environment using pip
Once we activate our virtual environment python windows style, it’s time to bring in the tools (packages) our project needs. Here’s the simple magic spell to do it:
- Make sure your virtual environment is active. You’ll know it’s active when you see its name in parentheses in your command prompt or PowerShell.
- Use the command
pip install package-name. Replace “package-name” with the actual name of the package you want to bring into your virtual environment. 📦
For example, if we want to install Flask (a popular web framework), we would type:
pip install Flask
🔍 Why use pip inside a virtual environment?
- Isolation: Keeps our project’s dependencies separate from other projects and from the global Python installation. This means no more “it works on my machine” problems!
- Control: We can install, upgrade, and remove packages without needing admin rights or affecting other projects.
- Experimentation: Feel free to try out new packages or versions without fear. If something breaks, it won’t take down your entire Python setup.
🛠 Tips for managing packages:
- List all installed packages:
pip list– This shows you everything you’ve installed in the virtual environment. - Find outdated packages:
pip list --outdated– Keep your projects up to date and secure. - Upgrade a package:
pip install --upgrade package-name– Stay on the cutting edge (or just avoid bugs) by keeping your packages updated.
Activating Python Virtual Environments Across Different OS
Activate virtual environment Python Linux
When we’re working with Python on Linux, managing multiple projects becomes a breeze with virtual environments. It’s like giving each project its own little world, with its own set of python dependencies and packages. To activate a virtual environment in Linux, we usually navigate to our project directory in the terminal and then run a simple command.
Here’s a quick guide:
- Open your terminal.
- Navigate to your project folder using
cd path/to/your/project. - If you’ve already created a virtual environment, activate it by running
source venv/bin/activate.
🎉 Voila! You’re now inside your virtual environment. You’ll notice the name of your virtual environment appears before the terminal prompt, indicating that it’s active. To exit, just type deactivate.
Activate virtual environment Python Mac
On a Mac, the process to activate a virtual environment is quite similar to Linux, thanks to the Unix underpinning macOS. This means we can use the same commands and steps to get our environment up and running.
Here’s how we do it:
- Launch the Terminal app.
- Use the
cdcommand to go to your project directory. - Activate your virtual environment by typing
source venv/bin/activate.
🍏 Once activated, your terminal prompt will change, showing the name of the virtual environment. It’s a sign that you’re all set to work within your isolated Python environment. Remember, deactivate is your go-to command when you’re ready to step out.
Activate virtual environment python windows ubuntu
For those of us who love using Windows Subsystem for Linux (WSL) to get the best of both worlds, activating a virtual environment for Python projects in Ubuntu on Windows is straightforward. The steps are pretty much the same as on a native Linux system, ensuring a seamless experience across platforms.
To activate a virtual environment in WSL:
- Open your WSL terminal.
- Navigate to your project’s directory.
- Run
source venv/bin/activateto activate your virtual environment.
🐧🪟 You’ll know you’re in the right place when you see the virtual environment’s name in your terminal prompt. This setup allows us to leverage Linux’s power while working on Windows, making it ideal for cross-platform Python development.
FAQ on Activating Python Virtual Environments in Windows
How to enable virtual environment in Python Windows?
To activate a virtual environment in Python on Windows, you’ll first need to create one using the python -m venv command followed by the name of the virtual environment. Once created, activating it is a breeze. If you’re using the Command Prompt, navigate to your project’s directory and run the .\env\Scripts\activate command, where env is the name of your virtual environment. For PowerShell users, the process is similar, but you might need to adjust your execution policies to run the activation script. Remember, using virtual environments is crucial for python project isolation and managing python dependencies effectively.
- Command Prompt:
.\env\Scripts\activate - PowerShell:
.\env\Scripts\Activate.ps1
How do I activate an existing virtual environment in Python?
Activating an existing python virtual environment on Windows is straightforward. If you’re in the Command Prompt or PowerShell, simply navigate to your project directory where the virtual environment is located. Then, execute the activation script found in the Scripts folder of your virtual environment. The command is .\env\Scripts\activate for Command Prompt and .\env\Scripts\Activate.ps1 for PowerShell, with env being your environment’s name. This step is essential for python environment management and ensures that any Python commands you run are confined to the virtual environment, maintaining python project isolation.
- Navigate to your project directory
- Run the activation script:
- Command Prompt:
.\env\Scripts\activate - PowerShell:
.\env\Scripts\Activate.ps1
- Command Prompt:
How to activate virtual environment in Python VS Code Windows?
Activating a python virtual environment in VS Code on Windows integrates smoothly with the editor’s terminal. First, ensure your virtual environment is created and then open VS Code in your project directory. Open the integrated terminal in VS Code (Ctrl+``) and follow the same steps as you would in the Command Prompt or PowerShell. Use the command .\env\Scripts\activatewhereenv` is the name of your virtual environment. VS Code’s terminal will recognize the activation, and you’ll see the name of your virtual environment prefixed to the terminal prompt, indicating that it’s active. This allows for seamless python development environment management within VS Code.
- Open VS Code in your project directory
- Open the integrated terminal (`Ctrl+“)
- Activate the virtual environment:
.\env\Scripts\activate
How to activate virtual env from Python script?
Activating a python virtual environment from within a Python script requires a bit of a workaround, as scripts run in their own environment. However, you can script the activation process for Command Prompt or PowerShell. One approach is to use a batch (.bat) or shell (.sh) script to activate the virtual environment before running your Python script. This script would first activate the environment using the .\env\Scripts\activate command and then run your Python script using the python your_script.py command. This method ensures that your script runs within the python virtual environment, utilizing the correct python dependencies and settings.
- Create a batch (.bat) or shell (.sh) script
- In the script, activate the virtual environment:
.\env\Scripts\activate - Run your Python script:
python your_script.py
📘 Our website offers comprehensive guidance on how to activate a virtual environment in Python on Windows, using both Command Prompt and PowerShell. We focus on safe, free, and legal methods to manage Python dependencies and isolate project environments.